Gráficos Interactivos
CONTROLES DE FORMULARIO
Para dotar de interactividad a nuestro gráfico vamos a utilizar los controles de formulario que Excel nos ofrece en la pestaña de la cinta de opciones Desarrollador como puede verse en la siguiente imagen:

Para insertar uno de los controles debemos ir a:
grupo Controles – Insertar
y aparecerá el siguiente recuadro de opciones con multitud de controles como vemos en la imagen:
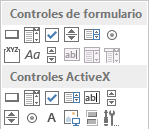
El control que mejor nos sirve para nuestra tarea es la casilla de verificación porque los botones de opciones sólo nos brindan la posibilidad de tener una columna de datos seleccionada.
LA TABLA DE DATOS DEL GRÁFICO
Nuestra tabla es la siguiente.
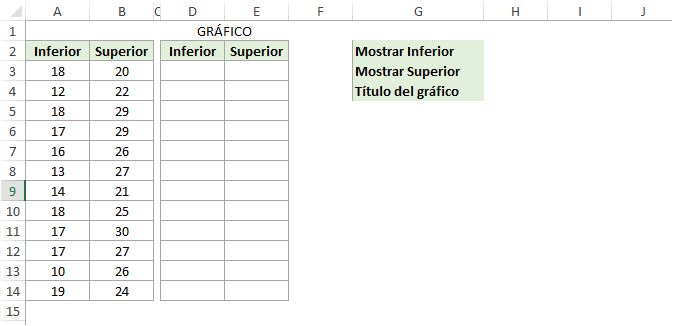
Los datos están en las columnas A y B. Además tenemos otras dos columnas que serán los rangos que finalmente utilicemos para el gráfico.
- Creamos el gráfico. El tipo que mejor nos encaja con los datos que queremos utilizar es el de líneas pero vamos a utilizar un gráfico de barras con fines didácticos. Los datos que hemos usado son los que en la imagen de la tabla aparecen en el recuadro cuyo nombre es GRÁFICO, es decir, el rango D3:E14, que aparentemente está vacío y que más adelante rellenaremos con fórmulas condicionales.
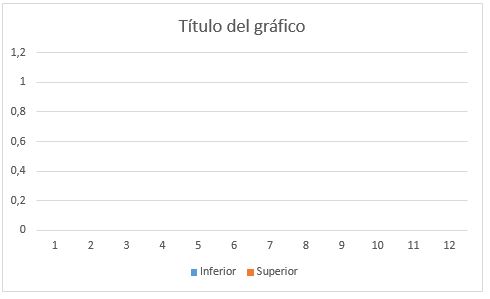
AÑADIENDO INTERACTIVIDAD CON CONTROLES DE FORMULARIO
- Ahora incluimos la casilla para la serie Inferior, cambiamos el nombre por defecto a Inferior y con el botón derecho accedemos a sus propiedades (Formato de control). En la siguiente imagen vemos las propiedades de la casilla de verificación.
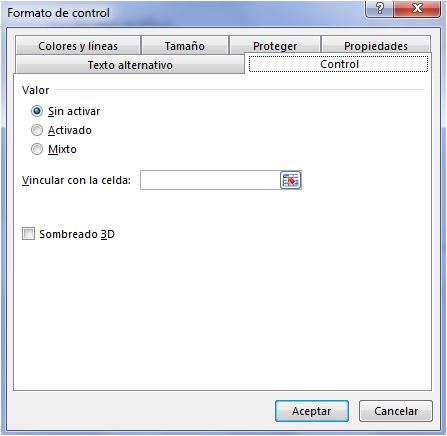
En la pestaña Control vamos al cuadro Vincular con la celda y seleccionamos la celda H2.
- Añadimos de la misma manera la casilla para la serie Superior y ahora, en Vincular con la celda, seleccionamos la celda H3. Ahora tendremos algo como esto:
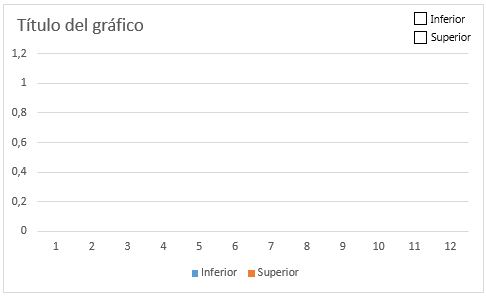
Si seleccionas la casilla Inferior, en la celda H2 aparece Verdadero, si seleccionas la casilla Superior aparecerá Verdadero en la celda H3. Ah, vale ¿y eso para qué nos sirve? Ahora podemos construir nuestra las fórmulas que nos permitirán añadir o quitar los datos en el gráfico:
La fórmula es:
=SI(H$3=VERDADERO;B3;””)
siendo B3·el valor de la celda B3… y así en cada una de las celdas del rango del gráfico. Quizás te convenga echarle un vistazo a la función SI antes de seguir.
Y este es el aspecto que tendrá nuestra hoja, el gráfico, la fórmula de las celdas de datos, etc. Todo muy limpio y muy claro:
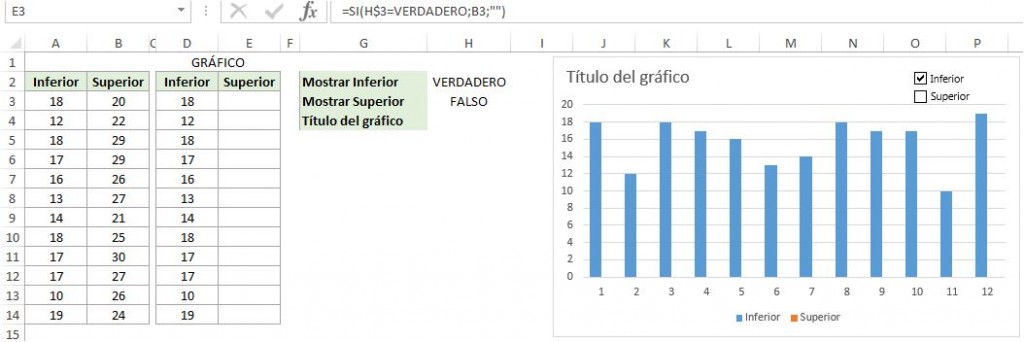
Como puede verse en la imagen anterior, al marcarse sólo la casilla de verificación INFERIOR en la tabla aparecerán los datos asociados al rango inferior.
AÑADIENDO UN TÍTULO DINÁMICO A NUESTRO GRÁFICO
Nos queda incluir una fórmula en la celda H4 que indique la(s) serie(s) de datos que se están pintando en el gráfico y conectarla a la caja de texto del Título del gráfico.
Nuestra fórmula será una SI anidada con una condición Y porque estaremos mirando los valores de H2 y H3 continuamente.
=SI(Y(H2=VERDADERO;H3=VERDADERO);»gráfico de datos «&D2&»-«&E2;SI(Y(H2=VERDADERO;H3=FALSO);»gráfico de datos «&D2;SI(Y(H2=FALSO;H3=VERDADERO);»gráfico de datos
Por último, para conectar el cuadro de texto del título del gráfico con la fórmula escrita en la celda H4 lo que deberemos hacer es seleccionar el cuadro de texto y escribir en la barra de fórmulas =H4, como ya vimos en otro artículo.
Atención, no vale escribir +H4, aquí esto no funciona, el signo = es básico.
No hay comentarios:
Publicar un comentario